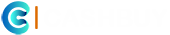Erfahre hier, wie du deinen AdBlocker in wenigen einfachen Schritten deaktivieren kannst!
Wenn AdBlocker bei dir aktiviert sind, wird kein Kauf nicht nachverfolgt und Cashback kann nicht gezahlt werden. Stelle daher sicher, dass deine möglichen AdBlocker, wie z.B. Adblock, AdblockPlus, ADGUARD oder Bitdefender Anti-Tracker deaktiviert ist und unsere Website nicht mehr blockiert wird, um dein Cashback ohne Tracking-Probleme zu verdienen.
Um AdblockPlus speziell für bestimmte Webseiten zu deaktivieren, können Sie die folgenden allgemeinen Schritte auf den meisten Webbrowsern wie Google Chrome, Mozilla Firefox, Microsoft Edge und Safari ausführen:
AdblockPlus deaktivieren
Um Adblock Plus speziell für bestimmte Webseiten zu deaktivieren, kannst du folgende Schritte ausführen:
- Öffne deinen Webbrowser:
- Starte den Browser, in dem Adblock Plus installiert ist.
- Zugriff auf das Adblock Plus-Symbol:
- Klicke auf das Adblock Plus-Symbol in der oberen rechten Ecke des Browsers. Das Symbol ist normalerweise ein rotes Stoppschild mit den Buchstaben „ABP“.
- Deaktiviere Adblock Plus für eine spezifische Webseite:
- Wenn du auf das Symbol klickst, öffnet sich ein Menü. Hier findest du eine Option wie „Auf dieser Seite deaktivieren“ oder „Deaktivierung auf dieser Webseite“.
- Klicke darauf, um Adblock Plus nur für die aktuell geöffnete Webseite zu deaktivieren.
- Überprüfe die Einstellungen:
- Nach der Deaktivierung ändert sich möglicherweise die Farbe des Adblock Plus-Symbols, um zu zeigen, dass es auf dieser Seite nicht mehr aktiv ist.
- Lade die Webseite neu, um zu überprüfen, ob nun alle Inhalte korrekt angezeigt werden.
- Aktiviere Adblock Plus wieder:
- Wenn du Adblock Plus später wieder für die Seite aktivieren möchtest, wiederhole einfach die Schritte und wähle dann die Option „Auf dieser Seite aktivieren“.
Für genauere Informationen und Unterstützung besuche bitte die offizielle Adblock Plus Support-Seite: Adblock Plus Support. Dort findest du weitere Anleitungen und Hilfestellungen zur Nutzung von Adblock Plus in verschiedenen Browsern.
Adblocker deaktivieren
Um AdBlock speziell für bestimmte Webseiten zu deaktivieren, kannst du diese Schritte befolgen:
- Öffne deinen Webbrowser:
- Starte den Browser, in dem AdBlock installiert ist.
- Zugriff auf das AdBlock-Symbol:
- Klicke auf das AdBlock-Symbol, das sich üblicherweise rechts oben in der Browserleiste befindet. Das Symbol ähnelt einem roten Stoppschild mit einem weißen Handzeichen.
- Deaktivierung für eine spezielle Webseite:
- Ein Menü wird erscheinen, wenn du auf das AdBlock-Symbol klickst. Suche nach einer Option wie „Auf dieser Seite nicht ausführen“ oder „Auf dieser Seite deaktivieren“.
- Klicke auf diese Option, um AdBlock nur auf der aktuell geöffneten Webseite zu deaktivieren.
- Überprüfung der Einstellungen:
- Nachdem du AdBlock für die Seite deaktiviert hast, sollte das Symbol im Browser eine Änderung anzeigen (z.B. wird es grau statt rot), was darauf hinweist, dass AdBlock auf dieser Seite nicht aktiv ist.
- Lade die Webseite neu, um zu sehen, ob Inhalte, die zuvor möglicherweise blockiert wurden, jetzt sichtbar sind.
- Wiederaktivierung von AdBlock:
- Wenn du AdBlock später wieder für dieselbe Seite aktivieren möchtest, wiederhole den Vorgang und wähle die Option zur Reaktivierung, normalerweise gekennzeichnet als „Auf dieser Seite ausführen“ oder „Auf dieser Seite aktivieren“.
Für detailliertere Informationen oder spezifische Anweisungen je nach Browser, kannst du die offizielle AdBlock Support-Seite besuchen: AdBlock Support. Dort findest du zusätzliche Hilfestellungen und Anleitungen zur Verwendung von AdBlock in verschiedenen Browsern.
Bitdefender Anti-Tracker deaktivieren
Um den Bitdefender Anti-Tracker speziell für bestimmte Webseiten zu deaktivieren, kannst du folgende einfache Schritte befolgen:
- Öffne die Bitdefender-Anwendung:
- Starte die Bitdefender-Software auf deinem Gerät.
- Navigiere zur Anti-Tracker-Einstellung:
- Gehe im Hauptmenü von Bitdefender auf den Bereich für Datenschutz oder Privatsphäre.
- Öffne die Einstellungen für den Anti-Tracker:
- Innerhalb des Datenschutz- oder Privatsphärenbereichs solltest du die Optionen für den Anti-Tracker finden.
- Deaktiviere den Anti-Tracker für spezifische Webseiten:
- In den Anti-Tracker-Einstellungen kannst du spezifische Webseiten auswählen, auf denen der Tracker deaktiviert werden soll. Dies kann durch Eingabe der URL der Webseite oder durch Auswahl der Webseite aus einer Liste gespeicherter Seiten erfolgen.
- Speichere die Änderungen:
- Vergewissere dich, dass du alle Änderungen speicherst, damit der Anti-Tracker auf den gewählten Webseiten nicht mehr aktiv ist.
- Überprüfe die Einstellungen im Browser:
- Öffne deinen Browser und besuche die Webseite(n), für die du den Anti-Tracker deaktiviert hast, um sicherzustellen, dass die Änderungen wirksam sind.
Für genauere Anleitungen und weitere Unterstützung zu Bitdefender und dessen Funktionen kannst du die offizielle Support-Seite besuchen: Bitdefender Support. Dort findest du detaillierte Anleitungen und FAQs, die dir weiterhelfen können.
AdGuard deaktivieren
Um AdGuard speziell für bestimmte Webseiten zu deaktivieren, kannst du folgendermaßen vorgehen:
- Öffne deinen Webbrowser:
- Starte den Browser, in dem AdGuard aktiv ist.
- Zugriff auf das AdGuard-Symbol:
- Klicke auf das AdGuard-Symbol, das üblicherweise in der oberen rechten Ecke des Browsers zu finden ist. Es sieht aus wie ein Schild.
- Deaktivierung für eine spezifische Webseite:
- Wenn du auf das Symbol klickst, öffnet sich ein Menü. Hier findest du eine Option, die AdGuard für die aktuelle Webseite deaktiviert. Diese Option könnte beispielsweise „Schutz auf dieser Seite deaktivieren“ oder „Auf dieser Website nicht blockieren“ heißen.
- Wähle diese Option, um AdGuard nur für die aktuell besuchte Webseite zu deaktivieren.
- Überprüfung der Einstellungen:
- Nach der Deaktivierung ändert sich möglicherweise das Aussehen des AdGuard-Symbols im Browser, um anzuzeigen, dass es auf dieser Seite nicht mehr aktiv ist.
- Aktualisiere die Webseite, um sicherzustellen, dass Inhalte, die möglicherweise zuvor blockiert wurden, jetzt sichtbar sind.
- Reaktivierung von AdGuard:
- Wenn du AdGuard später wieder für dieselbe Webseite aktivieren möchtest, kannst du die oben genannten Schritte wiederholen und dann die entsprechende Option zur Reaktivierung wählen.
Für genauere Anweisungen oder falls du spezifische Fragen zu AdGuard hast, kannst du die offizielle Support-Seite besuchen: AdGuard Support. Dort findest du detaillierte Hilfestellungen und Anleitungen zur Nutzung von AdGuard in verschiedenen Browsern und Betriebssystemen.